Источник 1 или
Сразу же выполняем первоначальную настройку Hyper-V Server 2016 через стандартную консоль управления:
- Указываете рабочую группу, если вас не устраивает стандартная.
- Меняем имя сервера на что-то более осмысленное и понятное.
- Добавьте еще одного администратора. Это нужно сделать, чтобы иметь еще одну админскую учетную запись, отличную от administrator. В дальнейшем рекомендую все настройки и подключения выполнять под этой учетной записью.
- Разрешаем удаленное управление, в том числе ping.
- Автоматическое обновление оставляю на ваше усмотрение. Я обычно отключаю и все делаю вручную.
- Рекомендую сразу проверить обновления и установить их.
- Включаем Remote Desktop со всеми версиями клиента.
- Указываем сетевые настройки. Стандартно стоит dhcp, рекомендую установить адрес статически.
- Настройте время, если по-умолчанию стоит не правильное.
- Настройки телеметрии полностью отключить нельзя. Такой вот микрософт. Не приходится удивляться, с учетом нововведений в последних версиях системы.
Быстренько пробежались по основным настройкам hyper-v server 2016. Теперь бы сразу начать установку виртуальных машин, но, к сожалению, пока это не получится сделать. Нам надо каким-то образом подключиться к серверу с помощью панели управления. Пока нам доступен только rdp доступ, но этого не достаточно.
Удаленное подключение и управление Hyper-V Server 2016
Подключаемся по rdp к СЕРВЕРУ, чтобы было удобно копировать и вставлять длинные команды в командную строку. В консоли cmd переходим в powershell, просто введя команду:
powershell
Вводим команды для настройки разрешений на фаерволе для удаленного управления:
Set-NetFirewallRule -DisplayGroup 'Windows Management Instrumentation (WMI)' -Enabled true -PassThru Set-NetFirewallRule -DisplayGroup 'Remote Event Log Management' -Enabled true -PassThru Set-NetFirewallRule -DisplayGroup 'Remote Volume Management' -Enabled true -PassThru
Теперь переходим на клиентскую систему. Напоминаю, что в моем случае это Windows 10 Корпоративная. Заходить на нее нужно под учетной записью с теми же параметрами, что создана на гипервизоре. Добавьте такого же пользователя и работайте под ним. Это обязательное условие для подключения к управлению непосредственно сервером, его службам, дисковой подсистемой и т.д. Для подключения только для управления ролью hyper-v иметь одинаковую с сервером учетку не обязательно, в конце я расскажу, как это сделать.
Первым делом создадим запись в файле hosts с именем сервера hyperv. В моем случае эта запись выглядит так:
192.168.1.100 hyperv2016
Убедитесь, что с клиентской машины вы пингуете гипервизор по имени.
ping hyperv2016
Теперь нам нужно проверить, чтобы в настройках сетевого адаптера текущее сетевое подключение было указано, как подключенное к частной сети. Это нужно для того, чтобы было включено сетевое обнаружение устройств. Речь вот о чем: По-умолчанию этот параметр включен для частных сетей и выключен для общедоступных. Можете либо включить его и для общедоступных, либо поменять параметр сетевого соединения на частную сеть.
HKLM:\Software\Microsoft\WindowsNT\CurrentVersion\Networklist\profile.…..
Параметр Category (0-общественная, 1- рабочая )
или в соседнем разделе панели управления Windows + R на клавиатуре, затем secpol.msc
Слева — «Политики диспетчера списка сетей»
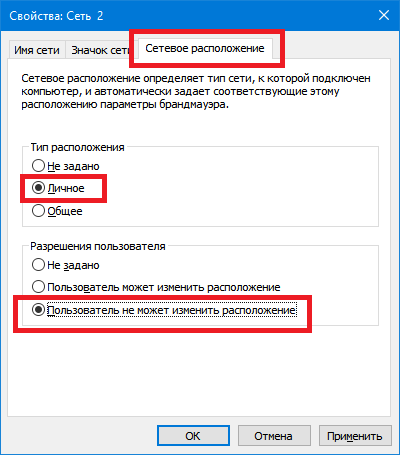
route 0.0.0.0 0.0.0.0 vpn_gateway 50(не изменяйте vpn_gateway, это переменная среды) и сохраняйте.
Запустить OpenVPN
Продолжаем настройку хоста для подключения к hyper-v server 2016. Запускаем cmd от администратора и переходим в powershell. Выполняем команду:
winrm quickconfig

Обязательно жмите Y и продолжайте. Вводим следующую команду, которая разрешает управление удаленными системами:
winrm set winrm/config/client '@{TrustedHosts="hyperv2016"}' или по IP winrm set winrm/config/client '@{TrustedHosts="192.168.18.104"}'
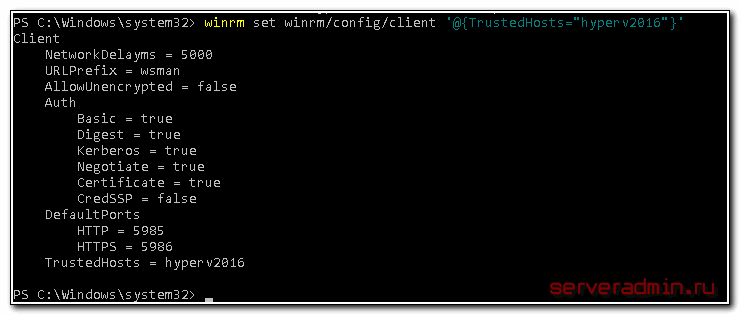
В данном примере, hyperv2016 — имя моего гипервизора.
При копировании приведенной выше команды обратите внимание на одинарные и двойные кавычки. Они могут измениться при копировании/вставке. В итоге вы получите ошибку во время выполнения команды. При необходимости отредактируйте их вручную.
Теперь нам нужно изменить еще один параметр. Запускаем оснастку dcomcnfg.exe, выполнив эту команду в cmd. Открывается оснастка управления службой компонентов.
\
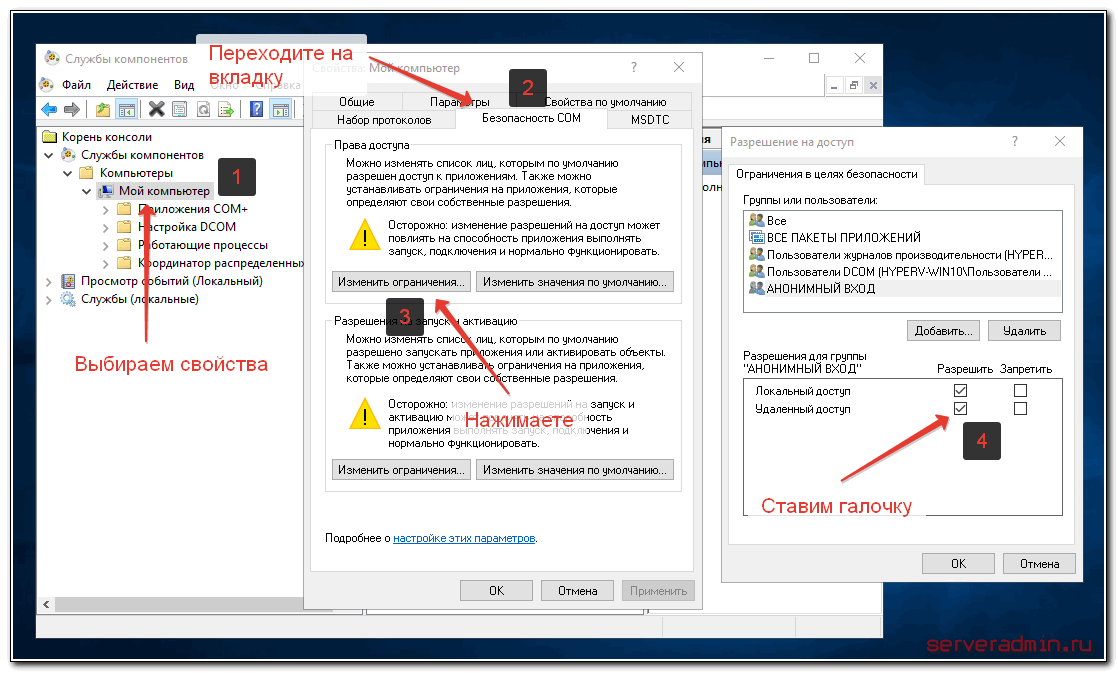
Выполняем последовательность действий, указанных на картинке. Дальше надо установить стандартную оснастку для управления hyperv. Для этого идем в Панель управления -> Программы -> Включение или отключение компонентов Windows. Выбираем там Средства управления Hyper-V и устанавливаем их. Дожидаемся окончания установки и пробуем подключиться к удаленному серверу.
Если ваш сервер находится в рабочей группе, то следует добавить параметры подключения к нему, иначе клиент будет пытаться выполнить подключение из-под текущего пользователя.
cmdkey /add:ServerName /user:UserName /pass:password